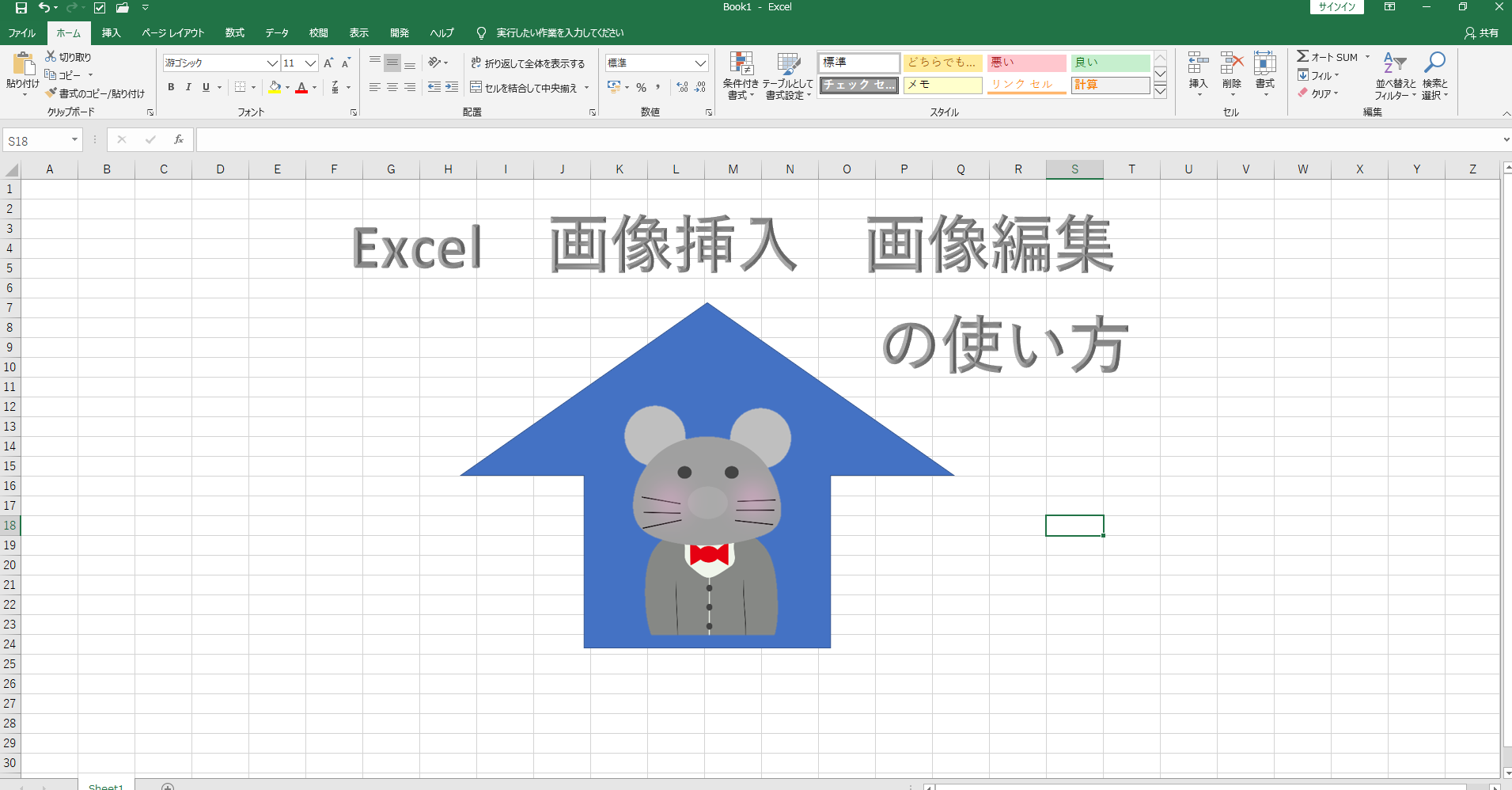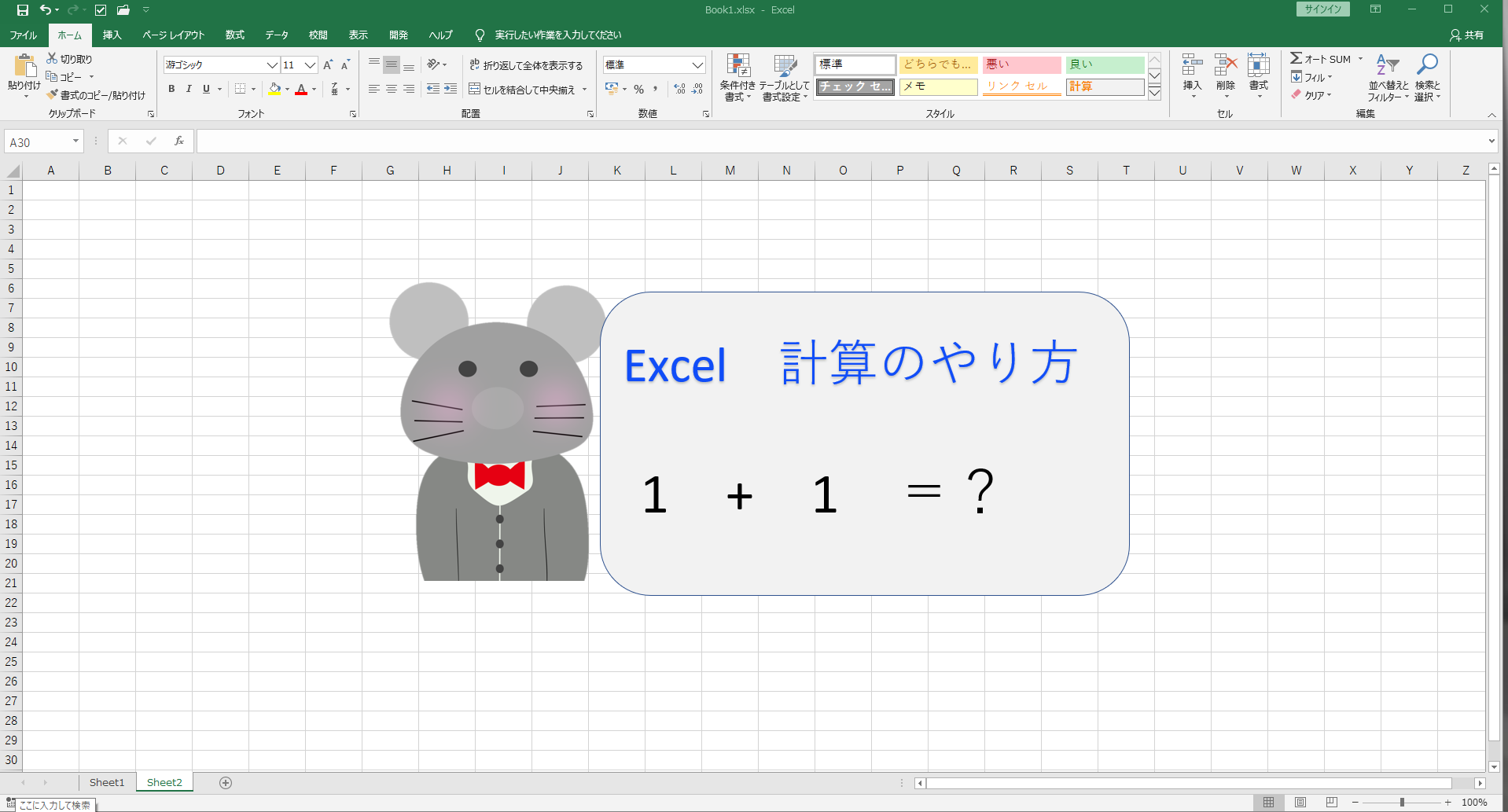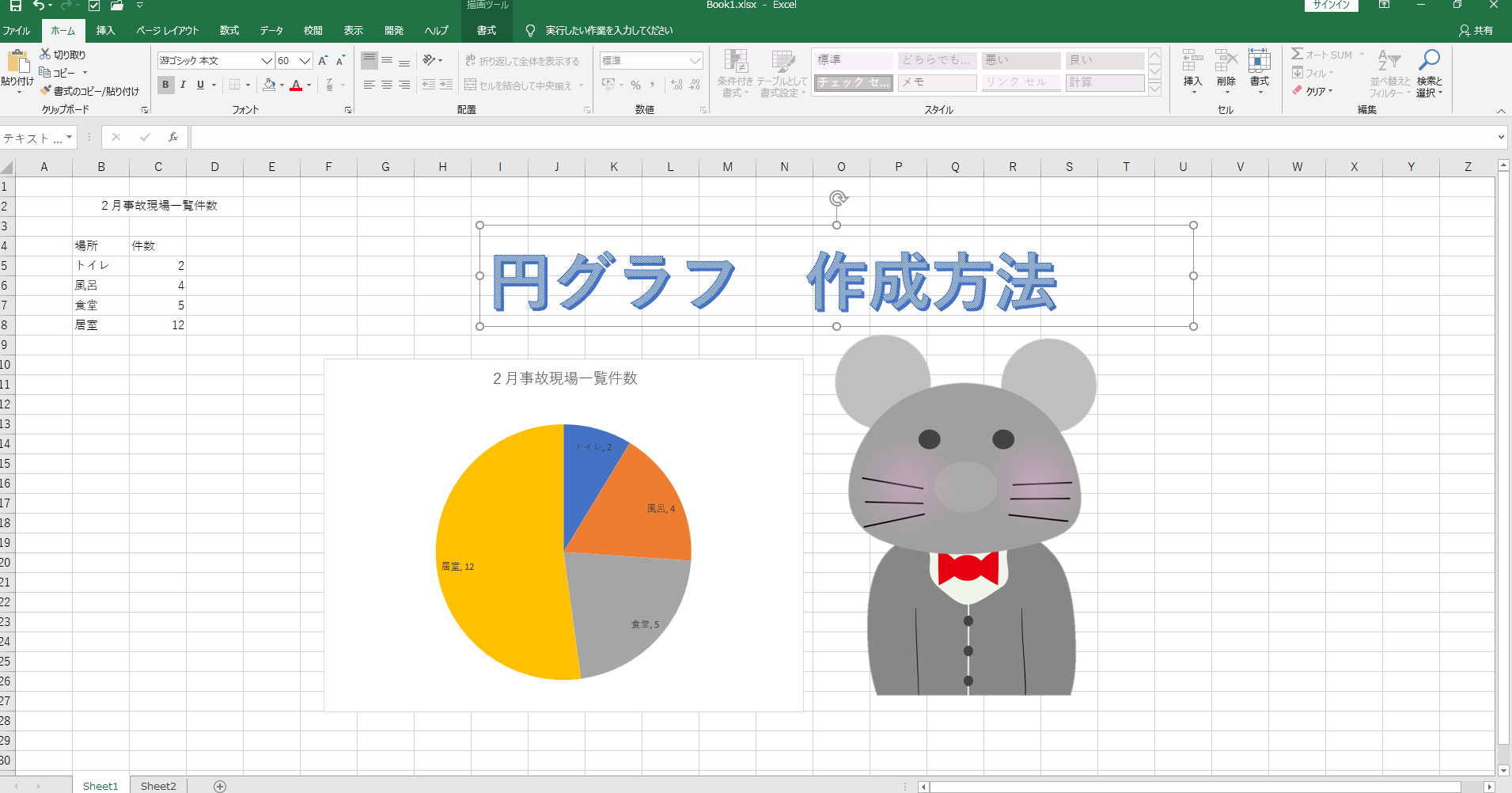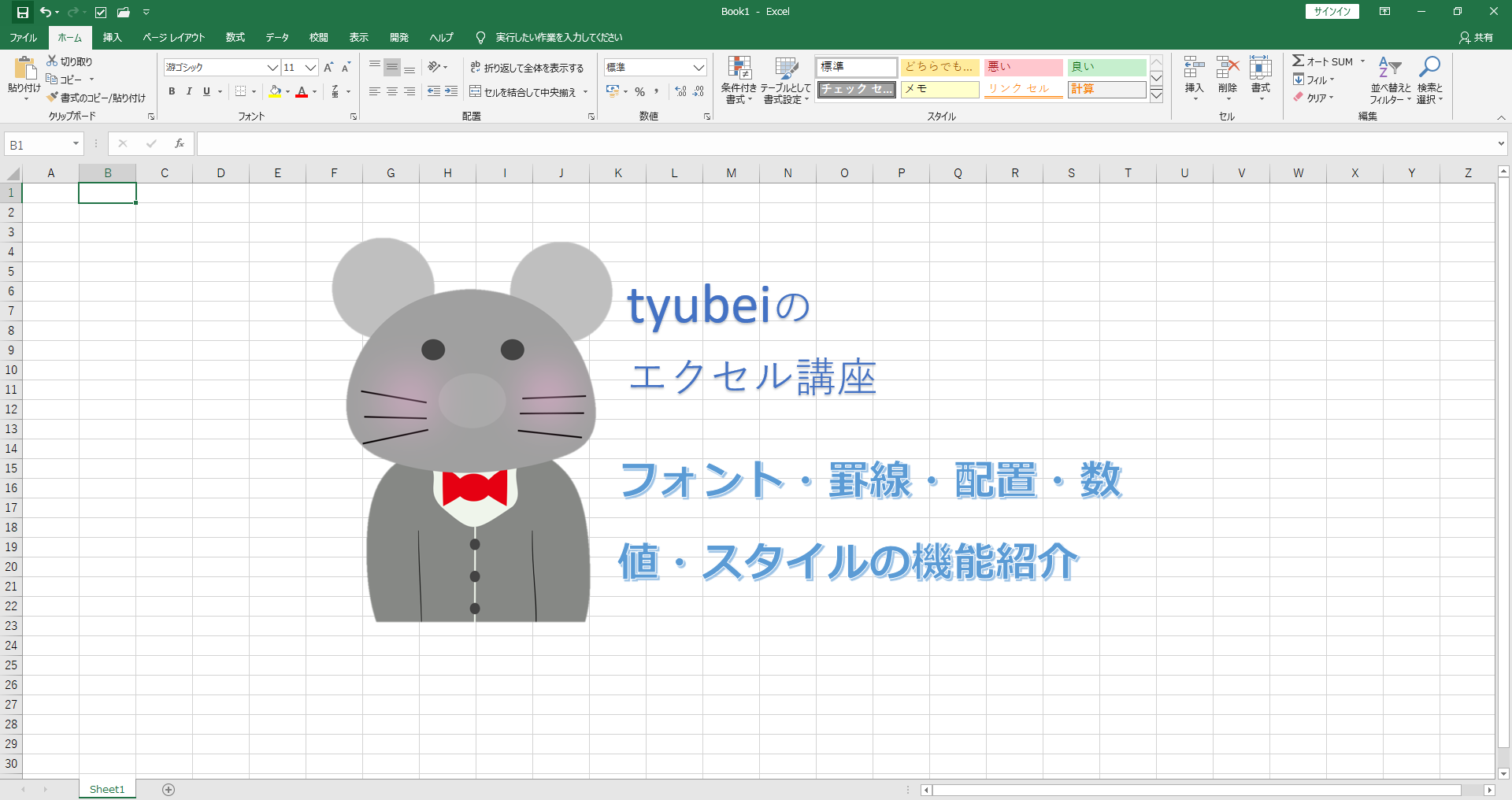画像貼り付け基本操作

ホーム画面のメニューバーの挿入をクリックしてリボン切り替えます。
すると上記のようなリボンに変更されExcel内に何かを挿入したい時はこちらのリボンから操作を行います。
たくさんの機能が表示されましたが今回使用するのは画像関係の機能です。

リボン内の〇をクリックしてファイルからエクセルに入れたい画像を選択し、挿入ボタンを押すとシート内に画像が表示されます。
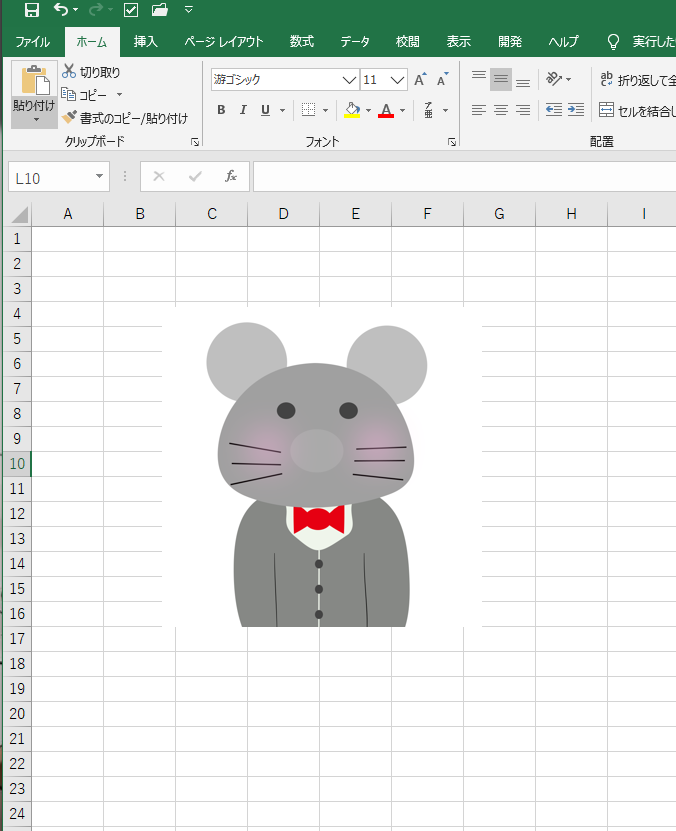
図のツール(各種設定)
画像 大きさ変更
挿入した画像のサイズを変更するには2つのやり方あります。
- マウスで画像を大きさを変更する方法
- 図の書式設定から画像の大きさを変更する方法
一つずつ見て行きましょう!!
マウスで画像の大きさ変更
一番簡単なやり方ですが大きくしたい画像をクリックすると、画像に外枠が表示されます。
外枠に表示された〇をドラッグしてマウスを動かすと画像の大きさが変更できます。
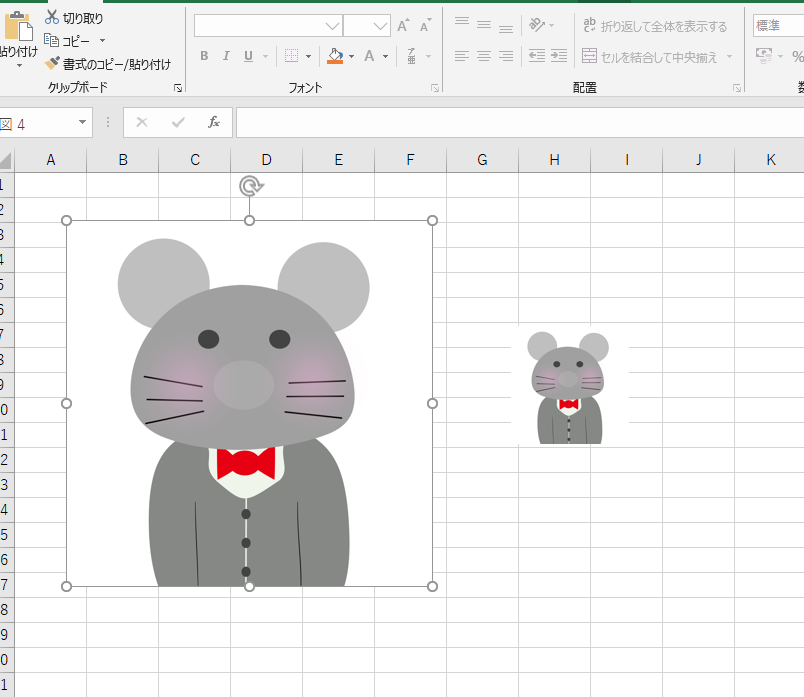
図の書式設定から大きさ変更

大きさを変更したい画像をクリックすると上のメニューバーに「図ツール書式」という項目が追加されます。
リボン内右側の赤枠にサイズ変更ができるツールがありここでも変更が可能です。
もう少し細かなサイズ変更がしたい場合はリボン、サイズ内にある右斜め下矢印をクリックすると図の書式設定で画像の大きさ変更ができます。
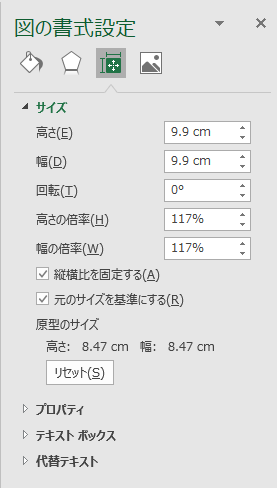
Excelシート右側に図の書式設定画面が表示され、細かなサイズの設定変更が可能になります。
画像 色の調整
Excelでは簡単に画像の色が修正できる機能が付いております。
画像をクリックしメニューバーの「図ツール」を選択するとリボン左側に画像の色を修正ができる機能が表示されます。

Excelで出来る色の調整一覧
| 図の修整 | 鮮明度・明るさ/コントラスト |
| 図の色 | 鮮やかさ・色のトーン |
図のスタイル
Excelであらかじめ保存されている図のスタイルにクリック一つで変更できる機能です。

試しにどこでも良いのでスタイルをクリックしてみてください。
このように画像の周りに枠が追加されました。
図のスタイルは28種類ほど準備されてますが、自分の気に入ったスタイルがなければ自分でカスタマイズもできます。
自分でカスタマイズするには「図の枠線」「図の効果」で編集できます。

図のスタイル 枠線 効果
図の枠線できること
| 線の色の変更 | お好みの色に変更可能 |
| 枠線の種類 | 数ある線の種類から選択可能 |
| 枠線の太さ | 好みの枠線太さに設定可能 |
| 枠線無し設定 | 枠線を消すことができる |
下の画像は「枠の太さ」「枠の色」効果で「影」「反射」を追加した画像になります。
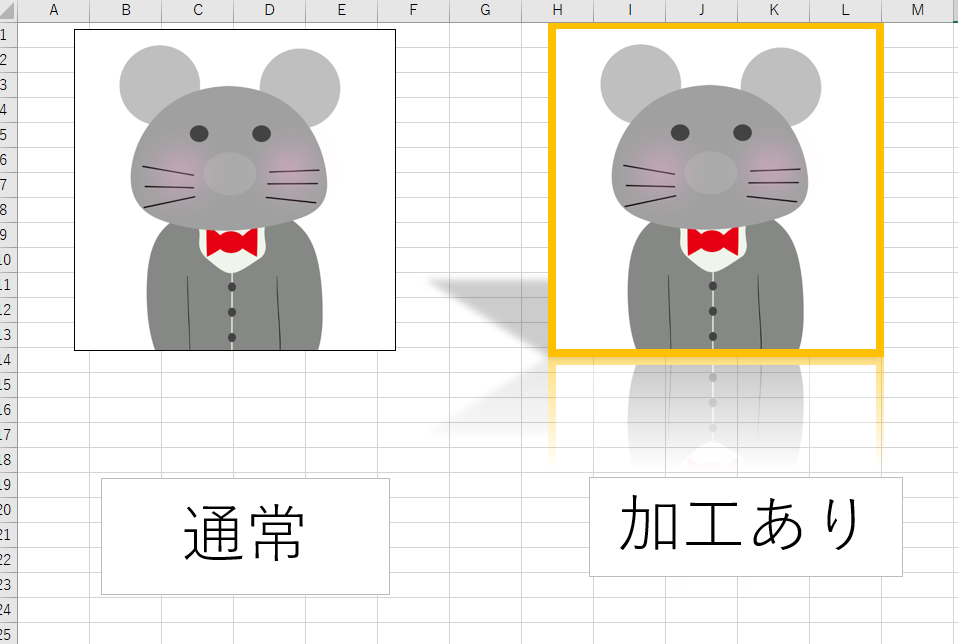
トリミング方法
トリミングとは画像処理時に一部だけ切り取ることです。
Excelでも簡単なトリミング機能が付いてます。
図ツールのリボン内右側の方にトリミング機能があります。

それをクリックするとシート内の画像外枠と四つ角に黒い太線が表示されます。
太線をドラッグして操作することにより画像のトリミングができます。
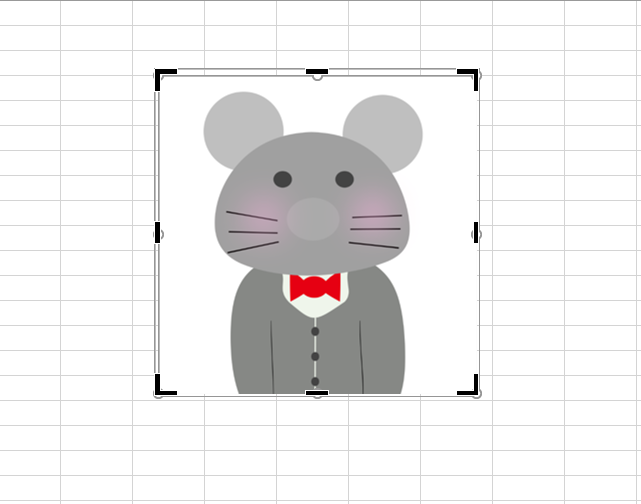
今回は顔だけが欲しいのでtyubei君の身体を削除します。
トリミング後はこのような画像になりました。
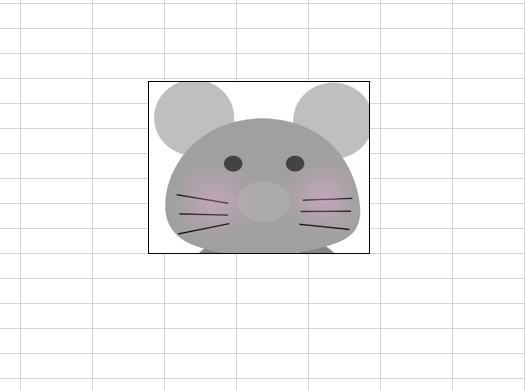
背景画像削
写真の背景を消す機能の事です。指定した部分(人)だけ欲しい時などありませんか?
そのような時に重宝される機能です。
図ツールのリボン内左側にある背景の削除機能。
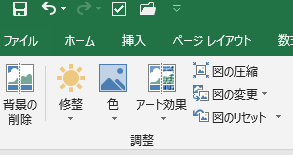
クリックするとシートがこのような画面に変わります。
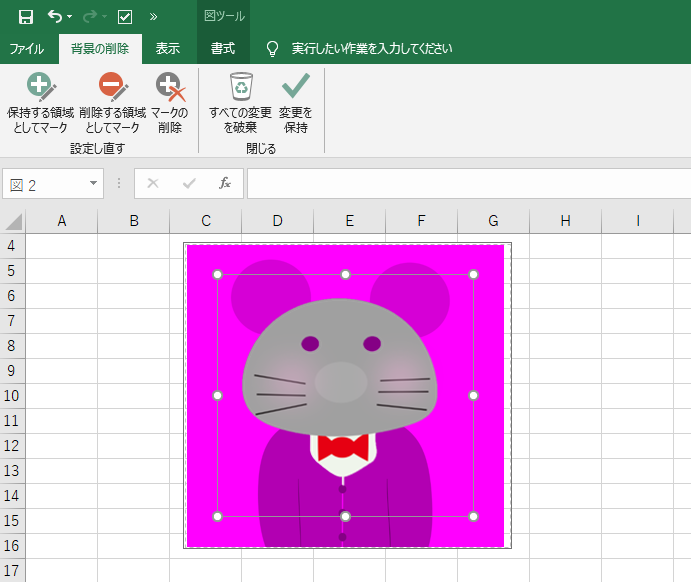
画像が全体的にピンク色になりました。
ピングの色が付いている所は背景として削除されますので調整をしていきましょう!
やり方としては画像内にある線で囲わている複数の〇があります、その丸をドラッグして背景を削除する範囲を指定します。
今回はtyubei君だけを残して後ろの背景を削除しましょう!
このように画像内にある線を調整すると、身体外にピング色が付きましたのでこれで身体以外は背景として削される設定になります。
設定したら画像外をクリックすると背景の削除がされます。
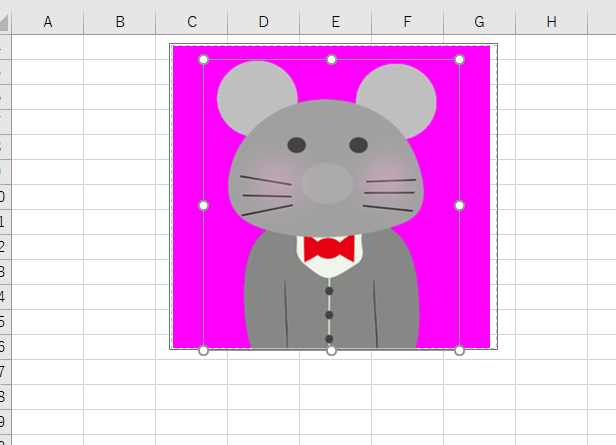
わかりやすい様に背景削除後の画像の後ろに矢印の図形を挿入しました。
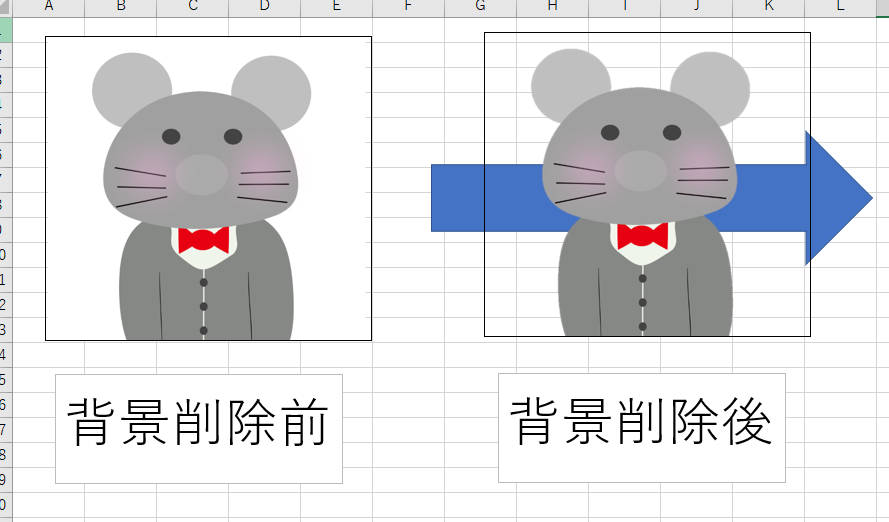
背景削除の方法を覚えるとポスター制作やプレゼンテーション時の資料作成などに活用ができます。
画像の配置
画像や図形などを挿入し複数組み合わせて使う場合に便利な機能を紹介致します。

メニューバーで図ツールのリボン内にある「前面へ移動」「背面へ移動」機能は、複数の画像や図形など重ねて使うときにこの画像は前に表示するか?それとも後ろに表示するのかを選択できる機能です。
下の画像を見てもらうと左のtyubei君は家の中にいますが、右のtyubei君は家の後ろに隠れています。
このように複数の画像など表示するときにどちらの画像を前に表示させるかの指定することができます。
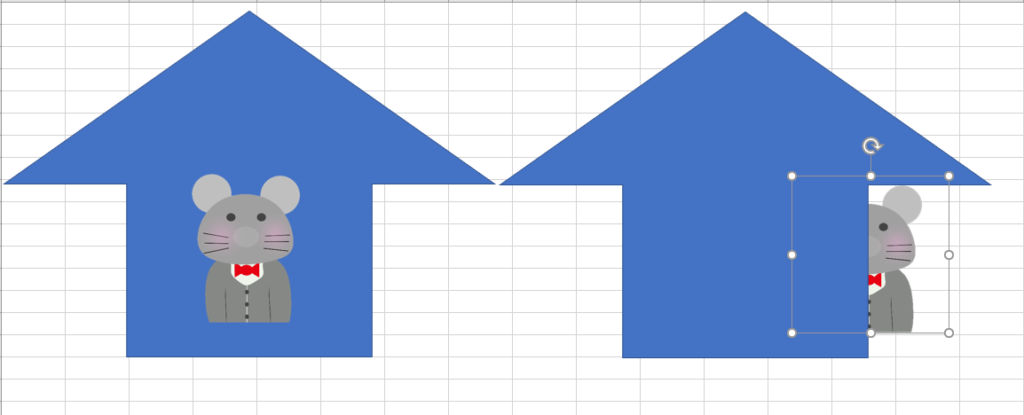
まとめ
今回は画像の貼り付けと画像の簡単な編集方法のご紹介を致しました。
Excelで資料作成時には画像を入れると見やすくもなり相手方にもわかりやすく伝えることができます。
他の資料作成時などにも重宝されますので使いこなせると何かと便利な機能です。
次回はグラフについてお伝えしていきます。